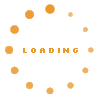Markup for Wiki Includes#
The include markup allows to include a wiki page or a fragment of a wiki page into another page. This can be useful if some content should be presented in different contexts on different pages and should not be duplicated.
Within the markup, each non-empty line specifies an included section or article. There are two types of includes, a "simple include" and a "normalized header include". To include an article or header, use the normal wiki-like syntax, such as e.g. "[article]", "[article#header]" or "[displayed name | article]".
A simple example looks like:
%%include // the minus before the link suppresses the header of the included section, // you may remove it to show the header as well - [Main#d3web - The Open-Source Diagnostic Platform] %
Renders as: (without the lines above and below)
Including a Chapter of a Page#
The markup allows to include a specific (sub-)chapter of a wiki page. Therefore the chapter mechanism from the basic wiki markup is used as described on Doc BasicMarkup. After the include page name, the respective header name can be appended using '#'. In the following example only the chapter Contacts of the page Getting Started is included:
%%include Doc Include Target Example#Included text %
Renders as: (without the lines above and below)
The Frame Annotation#
By default the included content is not surrounded by any frame to make the included section look like the actual section referenced by the include. If you want to highlight the included part, you can do this using the annotation @frame.
The included section will then be highlighted on mouse over and provides a link to the original section in the menu on the top right.
%%include Doc Include Target Example#Included text @frame: show %
Renders as:
The Zoom Annotation#
It is also possible to modify the presentation size of the included content by specifying a zoom level be the zoom annotation:
%%include Doc Include Target Example#Included image @zoom: 150% %
Renders as:(without the lines above and below)
Note: The zoom attribute is not displayed correctly on all browsers for all zoom levels (Chrome recommended for this feature).